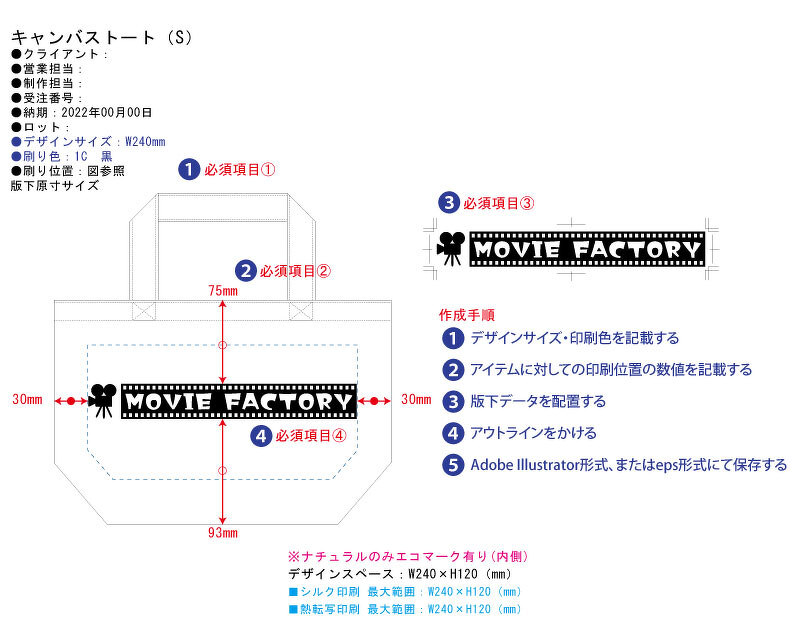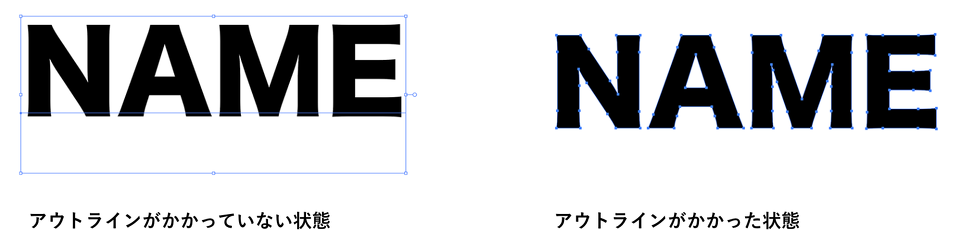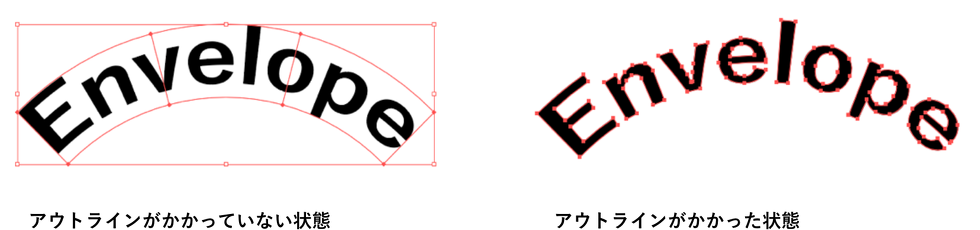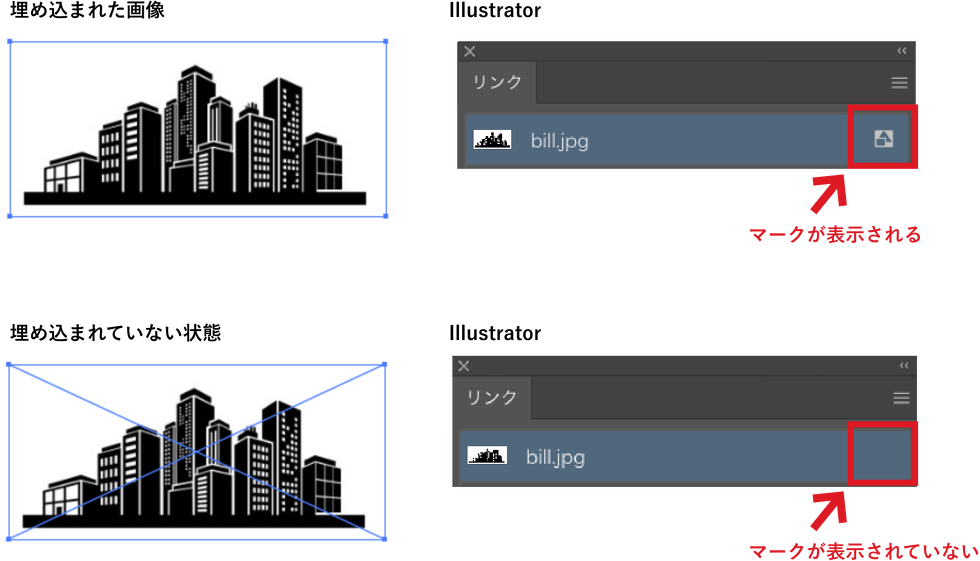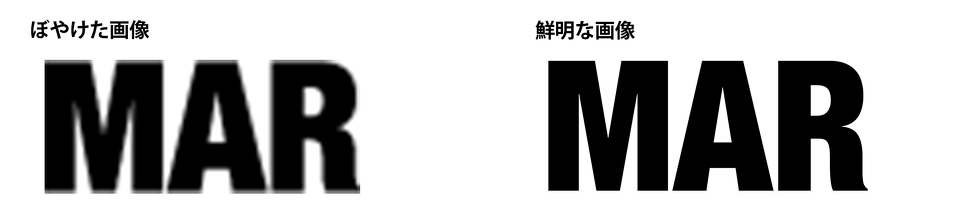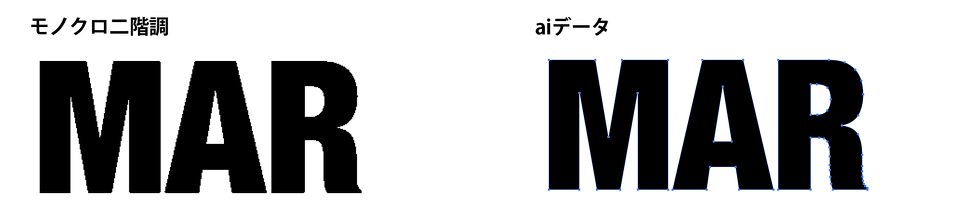入稿データについて
データ作成の必須項目と作成手順
❶デザインサイズ・印刷色を記載する
原寸のデザインサイズをご記入ください。
❷アイテムに対しての印刷位置の数値を記載する
上下左右からの位置を指定してください。
❸版下データを配置する
上下左右からの位置を指定してください。
必ず原寸で配置してください。
1C印刷の場合、版下は印刷色に関わらずK100%で作成してください。
多色・特色指定がある場合、版下はCMYKいずれか100%で作成の上、
必ず入稿データ内に指定した色をDICかPANTONEで記載してください。
❹アウトラインをかける
文字化けやデータサイズが変わる恐れがあるため
文字データ、線のデータには必ずアウトラインをかけてください。
❺Adobe Illustrator形式、またはeps形式にて保存する
保存時のデータはバージョンCS2以下で保存してください。
注意点
- 文字はアウトラインをかける
文字データ、線のデータには必ずアウトラインをかけてください。
文字化けやデータサイズが変わる恐れがあります。
アウトライン処理の仕方:イラストレーター上で作業します。
文字部分を選択した状態で、『メニューバーの 書式 > アウトラインを作成』を選択します。
- エンベロープ機能を使用した文字のアウトライン
『メニューバーの 書式>アウトラインを作成』からではアウトラインの作成ができません。
このまま入稿されますと文字化けやトラブルの原因となる可能性がございます。
文字にエンベロープ機能をご使用の際は、オブジェクトを選択し、『メニューバーの オブジェクト>エンベローブ>拡張」を実行するとアウトラインを作成することができます。
- 写真などの画像データをご使用の場合
デザイン内に写真などの画像が配置されている場合は、必ず画像を埋め込みにしてください。
1色印刷の場合/原寸600dpiのモノクロ2階調の画像データでレイアウトしてください。
フルカラー印刷の場合/原寸350dpiのCMYKに変換された画像データでレイアウトしてください。
クロス線が入っている場合は、画像データも同じファイルにいれてご入稿ください。
- 画像がぼやけていたり粗い場合は、印刷の再現性に影響するため鮮明な画像に差し替えをお願いしております。
- また、シルク印刷の場合は版下作成時にモノクロ二階調化が必要となり、少しガタガタとした線になります。パスがとれたaiデータお持ちの場合は、印刷の再現性も上がる為、差し替えをおススメいたします。
印刷色指定時の注意点
PCディスプレイ等で指定色を見た場合と、本体にインクを載せた場合とでは、見え方が違うことがあります。
| 印刷方法 | 印刷色注意事項 |
|---|---|
| シルク印刷 | DIC・PANTONEのカラーチップ番号にて色指定。CMYK不可。 指定チップを人間が目で見て合わせた「近似色」でのご提供となります。 ※白・黒・金・銀は特色指定ができない為、工場のインクとなります |
| 熱転写
インクジェット印刷 |
入稿データのCMYKをそのままプリンタ出力・印刷で対応。 PANTONEまたはDIC等での色指定はご対応できません。 |